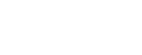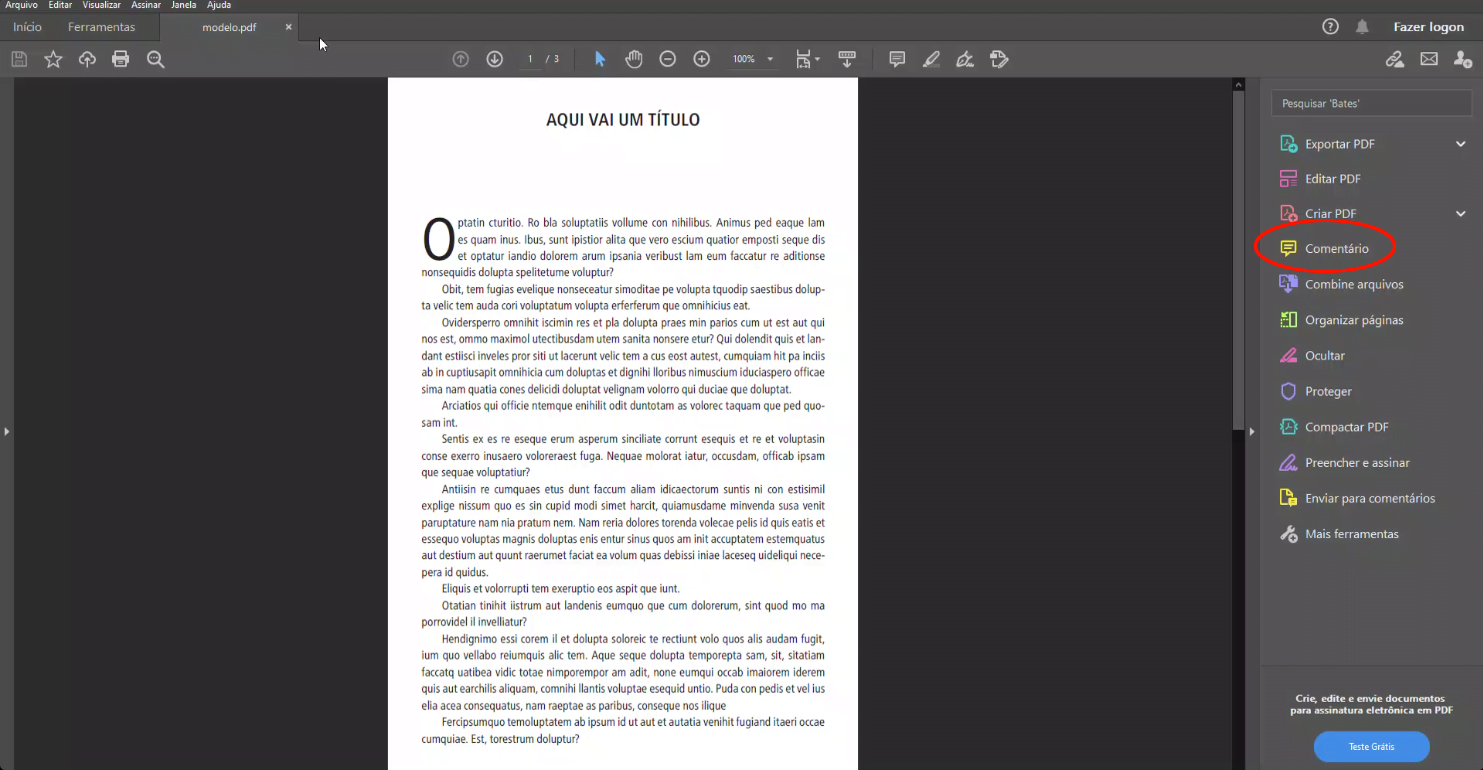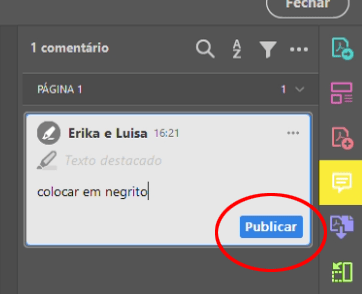Antes dos computadores, a revisão era uma tarefa que demandava muito papel: cada versão da publicação tinha que ser impressa e depois ia para a mesa do revisor, que anotava as mudanças que deveriam ser feitas. O diagramador aplicava as emendas e para a conferência era necessária mais uma impressão do material.
Hoje o processo se tornou muito mais prático, principalmente com o uso do Acrobat Reader, software gratuito da Adobe e disponível para PC e Mac.
A seguir, explicamos em poucas linhas como usar a ferramenta Comentários do Acrobat para apontar alterações no miolo e na capa. Ao final desse texto incluímos o tutorial em vídeo também.
Atenção: verifique se em seu computador está instalada a última versão do software. Para baixar a versão mais recente gratuitamente, clique aqui.
Como inserir comentários num PDF?
Abra o arquivo PDF no Acrobat Reader. No menu lateral direito, escolha Comentários ou, se preferir ir pelo menu, clique em VISUALIZAR > FERRAMENTAS > COMENTÁRIO > ABRIR. Aparecerá um submenu superior, com diversos ícones.
Sempre que escolher um tipo de comentário, abrirá no menu lateral direito uma caixa de texto onde você poderá escrever a alteração que deseja. Para finalizar, clique no botão Publicar.
Tipos de comentários mais utilizados
- Adicionar notas auto-adesivas – para observações. Ao escolher esse tipo de comentário, basta clicar numa área do texto onde deseja escrever uma observação e aparecerá um ícone de balão.
- Realçar texto – marca palavras ou trechos. Com esse comentário é possível marcar palavras ou trechos e informar o que deve ser feito com ele. Ex.: colocar em negrito.
- Adicionar nota para substituir texto – substitui palavras e trechos de texto. Escolha esse tipo e marque a palavra ou trecho a ser substituído. Informe na caixa lateral direita o texto que entrará no lugar.
- Inserir texto no cursor – insere textos. Ao escolher esse tipo, clique exatamente onde quer que uma palavra, pontuação ou trecho seja inserido no texto. Informe na caixa lateral direita o que será inserido a partir daquele ponto.
As demais funcionalidades você pode conferir no site da Adobe.
Não se esqueça: ao final da revisão, salve seu arquivo e envie de volta para o diagramador. Simples, né?
Tutorial em vídeo (sem áudio)